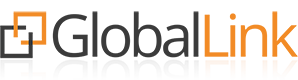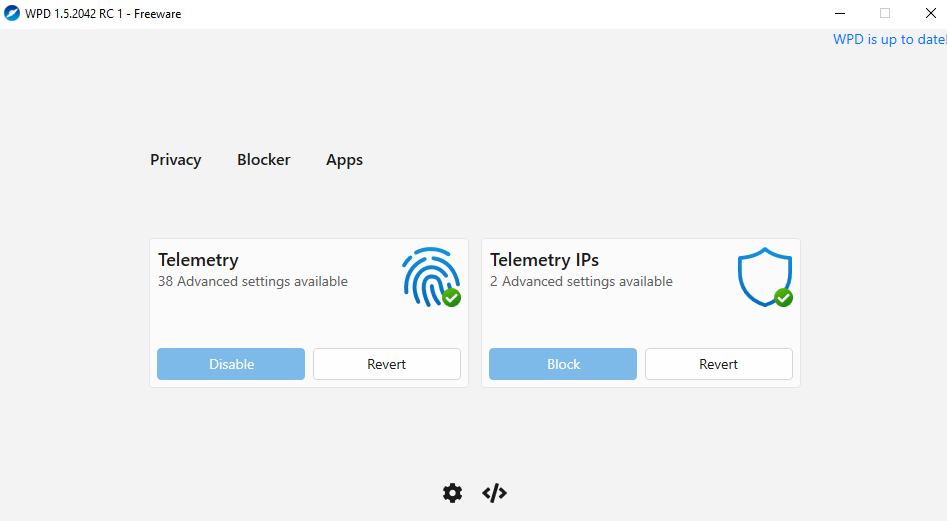Podpisywanie dokumentów kwalifikowanym podpisem elektronicznym, takim jak Szafir (KIR), w środowisku serwerowym (np. Windows Server z dostępem przez Pulpit zdalny / RDP) bywa problematyczne – szczególnie przy użyciu kart kryptograficznych i czytników USB.
W tym poradniku pokażemy krok po kroku, jak poprawnie zainstalować i skonfigurować podpis elektroniczny w środowisku RDP – tak, aby działał zarówno lokalnie, jak i zdalnie.
🔧 Wymagania wstępne
-
Windows Server z pulpitem zdalnym (RDP)
-
Czytnik kart (np. ACS ACR39U)
-
Karta kryptograficzna z certyfikatem Szafir (CryptoCard Graphite)
-
Oprogramowanie:
-
CryptoCard Graphite Suite
-
Szafir SDK (opcjonalnie)
-
Sterowniki do czytnika (ACS)
-
Middleware PKCS#11 / CSP
-
📦 Instalacja oprogramowania na serwerze
-
Pobierz pełny pakiet instalacyjny Szafir:
👉 https://www.elektronicznypodpis.pl/aplikacje-i-sterowniki
-
Zainstaluj kolejno:
-
CryptoCard Graphite Suite
-
Szafir SDK
-
Sterowniki do czytnika (np.
acsunidrv-windows-installer-4.4.2.0-20221121.exe)
-
💡 Krok kluczowy – ręczna instalacja komponentu Graphite
Po zainstalowaniu CryptoCard Graphite, musisz ręcznie zainstalować usługę do obsługi karty:
👉 Przejdź do:
➡ Kliknij prawym na plik CCGraphiteMD → Zainstaluj
(Uruchamia się jako usługa middleware do obsługi podpisu)
To rozwiązanie usuwa błąd typu:
Błąd karty inteligentnej, ACS ACR39U ICC Reader 0
„Karta inteligentna wymaga sterowników, których nie ma w tym systemie. Spróbuj użyć innej karty inteligentnej lub skontaktuj się z administratorem.”

🔐 RDP – przekazywanie karty
Jeśli karta kryptograficzna jest fizycznie podłączona do komputera użytkownika, a podpis ma być składany na serwerze RDP:
Włącz przekierowanie urządzeń:
-
-
Uruchom
mstsc.exe(Pulpit zdalny) -
Wejdź w „Pokaż opcje” → Zasoby lokalne → „Więcej”
-
Zaznacz: Urządzenia Plug and Play, Smart Card, lub cały USB (jeśli dostępne)
-
✅ Weryfikacja działania podpisu
-
Otwórz CryptoCard Graphite Manager – karta powinna być wykryta, widoczny certyfikat.
-
W aplikacji docelowej wykonaj test podpisu.
-
Dla webowych aplikacji (np. przez przeglądarkę) – zainstaluj dodatkowo SzafirHost.