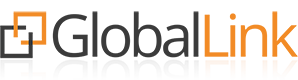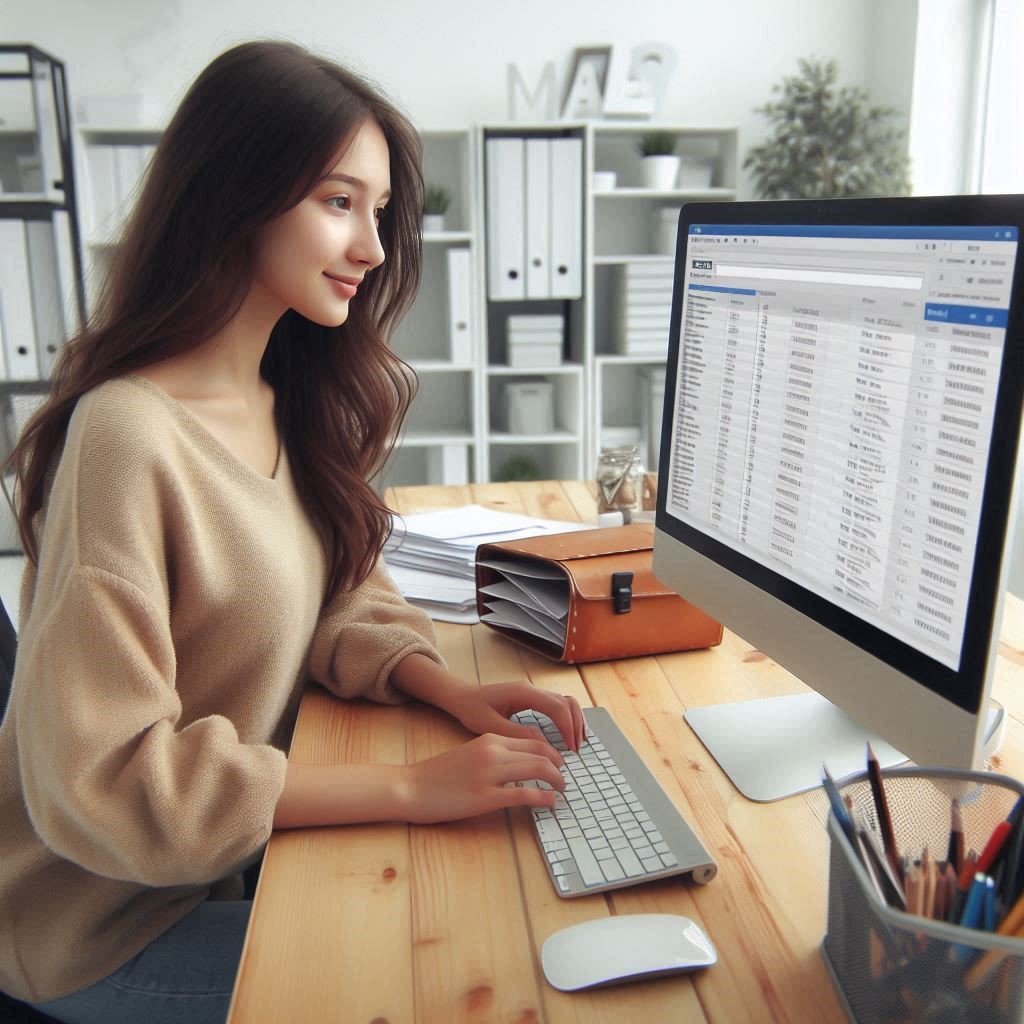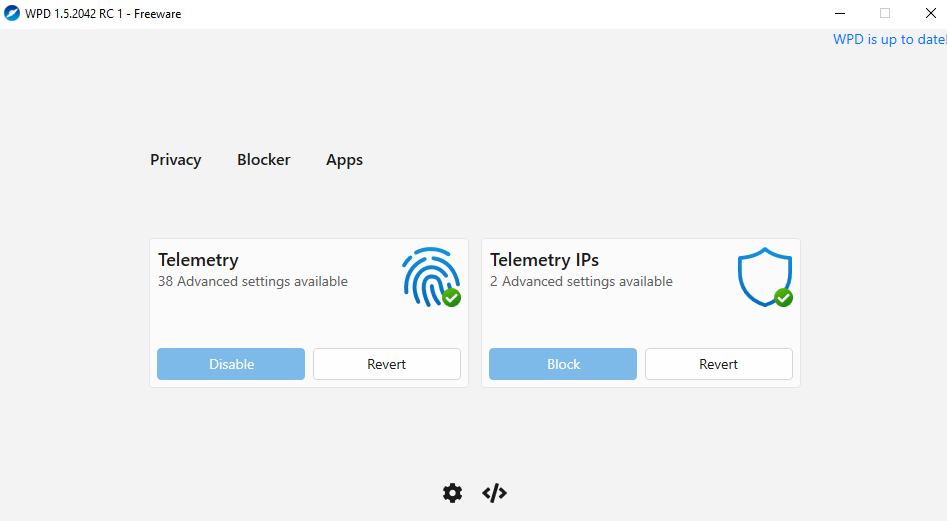Outlook to popularny klient pocztowy, który umożliwia łatwą obsługę wielu kont e-mail. W tym poradniku pokażemy krok po kroku, jak skonfigurować konto e-mail w domenie w Microsoft Outlook.
Krok 1: Otwórz Microsoft Outlook i dodaj konto
-
Uruchom aplikację Microsoft Outlook na swoim komputerze.
-
Kliknij w zakładkę Plik w lewym górnym rogu ekranu, a następnie wybierz Dodaj konto.
Krok 2: Wprowadź adres e-mail
-
W wyświetlonym oknie wpisz swój adres e-mail w domenie np.
Ten adres pocztowy jest chroniony przed spamowaniem. Aby go zobaczyć, konieczne jest włączenie w przeglądarce obsługi JavaScript. -
Kliknij Połącz lub Dalej, aby przejść do kolejnych kroków konfiguracji.
Krok 3: Wybierz typ konta
Outlook zaproponuje kilka opcji konfiguracji. Zaleca się wybranie jednej z następujących opcji:
-
IMAP – Jeśli chcesz mieć dostęp do swojej poczty z różnych urządzeń, korzystając z synchronizacji wiadomości z serwerem.
-
POP3 – Jeśli wolisz pobierać wszystkie wiadomości na swój komputer i usuwać je z serwera po pobraniu.
Krok 4: Ustawienia serwera poczty
Kolejnym krokiem jest podanie szczegółowych ustawień serwera. Poniżej przedstawiamy przykładowe ustawienia, które mogą działać dla domeny. Jeśli nie jesteś pewien tych ustawień, skontaktuj się z administratorem poczty lub dostawcą usług e-mail.
-
Typ konta: IMAP (lub POP3)
-
Serwer poczty przychodzącej (IMAP): tutwojanazwa.pl
-
Port: 993 (dla IMAP) / 995 (dla POP3)
-
Szyfrowanie: SSL/TLS
-
Serwer poczty wychodzącej (SMTP): tutwojanazwa.pl
-
Port: 465 lub 587
-
Szyfrowanie: SSL/TLS
Krok 5: Wprowadź dane logowania
-
Nazwa użytkownika: Pełny adres e-mail np.
Ten adres pocztowy jest chroniony przed spamowaniem. Aby go zobaczyć, konieczne jest włączenie w przeglądarce obsługi JavaScript. -
Hasło: Hasło do Twojego konta e-mail.
-
Zaznacz opcję Zapamiętaj hasło, aby Outlook automatycznie logował się do konta przy każdym uruchomieniu.
Krok 6: Testowanie połączenia
Po wpisaniu wszystkich ustawień Outlook przetestuje połączenie z serwerami poczty.
- Jeśli test przebiegnie pomyślnie, zobaczysz komunikat potwierdzający poprawną konfigurację konta.
- Jeśli pojawią się błędy, upewnij się, że poprawnie wpisałeś adresy serwerów, porty oraz zaznaczyłeś odpowiednie opcje szyfrowania. W razie potrzeby skontaktuj się z administratorem poczty.
Krok 7: Zakończenie konfiguracji
-
Po udanym teście połączenia kliknij Zakończ.
-
Twoje konto e-mail powinno teraz być dostępne w Outlooku. Outlook zacznie synchronizować wiadomości, co może potrwać chwilę, w zależności od liczby wiadomości.
Dodatkowe informacje
-
Protokół IMAP umożliwia synchronizację wiadomości na wszystkich urządzeniach. Twoje wiadomości są przechowywane na serwerze, co pozwala na ich dostęp z wielu miejsc.
-
Protokół POP3 pobiera wiadomości na komputer i usuwa je z serwera, co sprawia, że poczta jest dostępna tylko na jednym urządzeniu.
Jeżeli napotkasz problemy podczas konfiguracji, sprawdź ustawienia serwera lub skontaktuj się z administratorem poczty.