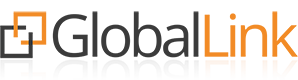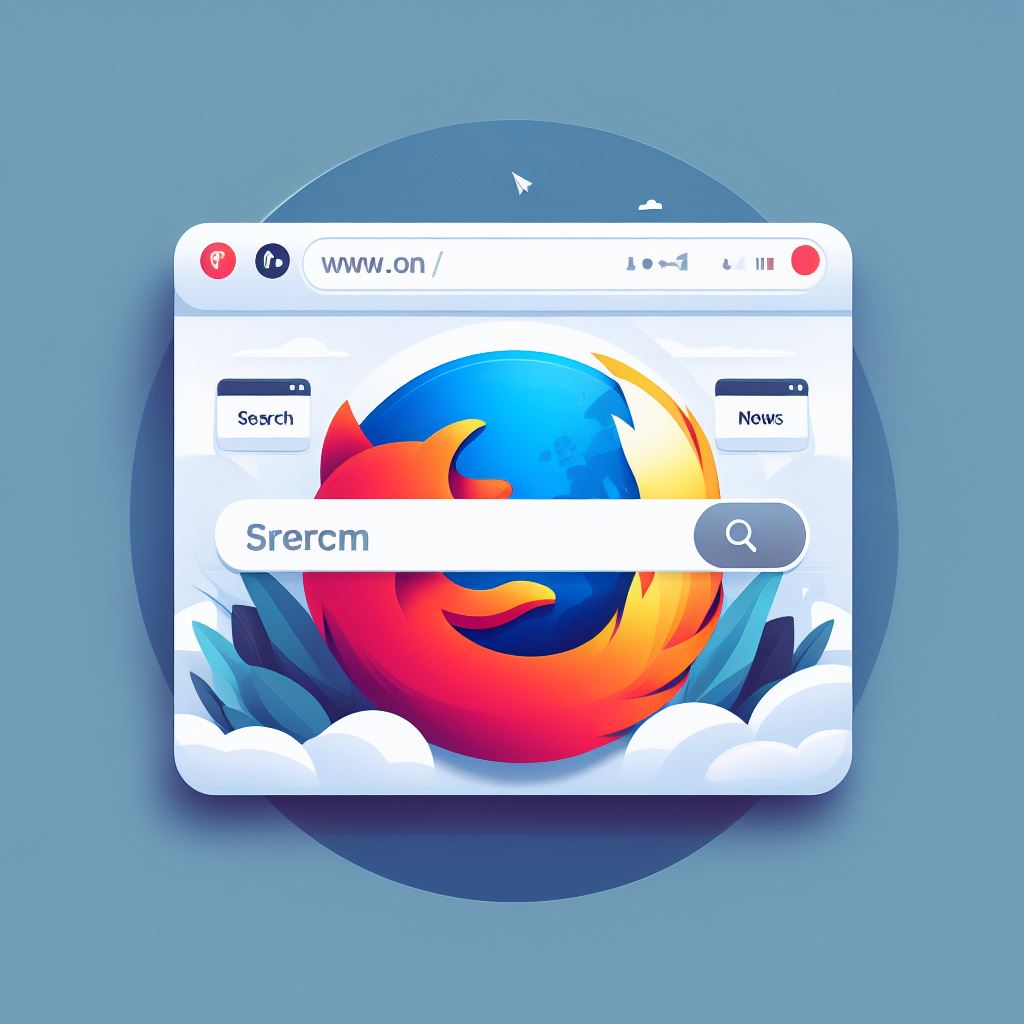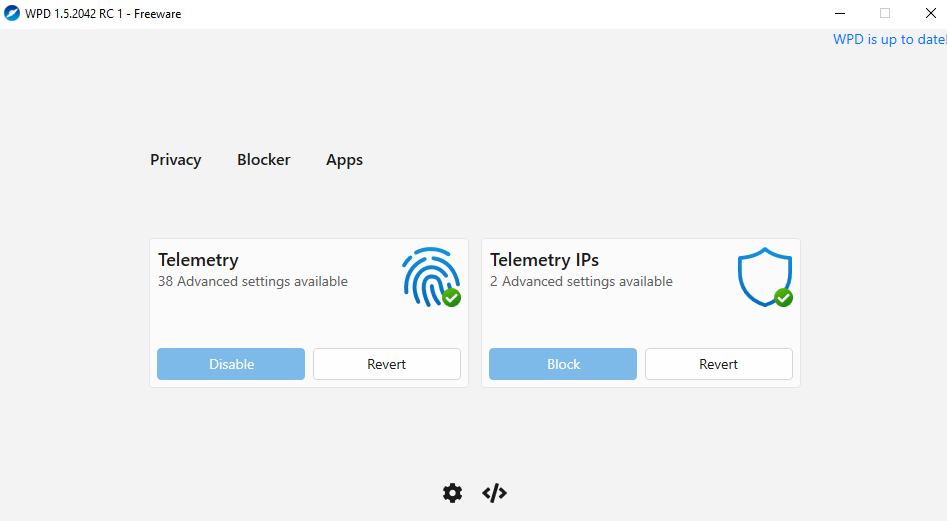Przenoszenie profilu Mozilla Firefox na inny komputer może być przydatne, gdy zmieniasz sprzęt lub chcesz mieć dostęp do tych samych ustawień i danych na różnych urządzeniach. Proces ten jest stosunkowo prosty, a ten artykuł pokaże Ci, jak to zrobić krok po kroku.
1. Znajdź swój profil Firefox na bieżącym komputerze:
- Otwórz przeglądarkę Firefox.
- W pasku adresu wpisz
about:supporti naciśnij klawisz Enter. - W sekcji "Informacje dla pomocy technicznej" znajdź pozycję "Folder profilu" i kliknij na przycisk "Otwórz folder" obok niej. Otworzy się okno eksploratora plików z Twoim profilem Firefox. Zazwyczaj ścieżka do folderu profilu to
C:\Users\NazwaUżytkownika\AppData\Roaming\Mozilla\Firefox\Profiles\.
2. Skopiuj swój profil na inny komputer:
- Skopiuj całą zawartość folderu profilu na pendrive, dysk zewnętrzny lub inną odpowiednią formę przenośną pamięci.
- Prześlij te pliki na docelowy komputer za pomocą wybranej metody.
3. Wklej profil na nowym komputerze:
- Otwórz przeglądarkę Firefox na nowym komputerze.
- Możesz także otworzyć menedżer profili za pomocą wiersza poleceń. Aby to zrobić, otwórz wiersz poleceń, wpisz ścieżkę do pliku
firefox.exeoraz flagę-p, na przykład:Naciśnij Enter. Otworzy się menedżer profili Firefox, gdzie będziesz mógł zarządzać profilami użytkowników."C:\Program Files\Mozilla Firefox\firefox.exe" -p - Ponownie otwórz stronę
about:supporttak samo, jak na poprzednim komputerze. - W sekcji "Informacje dla pomocy technicznej" kliknij na przycisk "Otwórz folder" obok pozycji "Folder profilu". Otworzy się folder profilu Firefox na nowym komputerze.
- Skopiuj wszystkie pliki z zarchiwizowanego profilu, który przeniosłeś wcześniej, i wklej je do tego folderu profilu na nowym komputerze.
4. Uruchom ponownie przeglądarkę Firefox:
- Po wklejeniu plików uruchom ponownie przeglądarkę Firefox na nowym komputerze.
- Po uruchomieniu zobaczysz, że wszystkie Twoje ustawienia, zakładki, historia przeglądania i dodatki zostaną przeniesione na nowy komputer.
5. Sprawdź czy wszystko działa poprawnie:
- Upewnij się, że wszystkie zakładki, hasła, dodatki i inne ustawienia są dostępne i działają poprawnie na nowym komputerze.
- Przejdź przez różne funkcje przeglądarki, aby upewnić się, że przeniesienie profilu zostało wykonane poprawnie.
Przeniesienie profilu Mozilla Firefox na inny komputer może być bardzo pomocne, jeśli chcesz zachować spójność danych i ustawień między różnymi urządzeniami. Postępując zgodnie z tymi prostymi krokami, możesz łatwo przenieść swój profil na nowy komputer i cieszyć się spójnością w użytkowaniu przeglądarki Firefox.