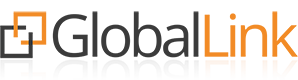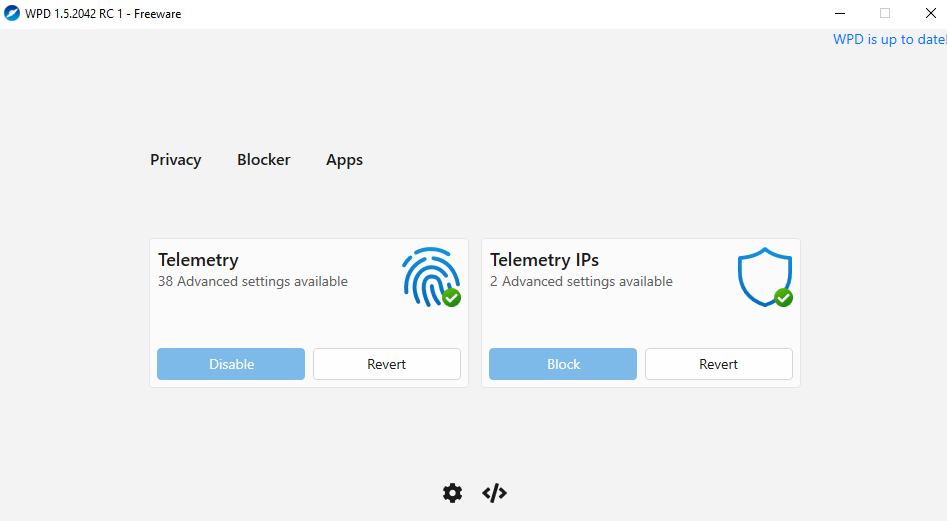System Windows 10 oferuje wiele przydatnych narzędzi do zarządzania zainstalowanymi aplikacjami, a jednym z nich jest PowerShell. Dzięki PowerShell możemy nie tylko przeglądać zainstalowane aplikacje, ale także odinstalowywać je.
W tym artykule dowiemy się, jak uzyskać listę zainstalowanych aplikacji oraz jak je usunąć, korzystając z PowerShell w trybie administratora.
Przeglądanie zainstalowanych aplikacji
Aby uzyskać listę nazw pakietów wszystkich zainstalowanych aplikacji dla bieżącego użytkownika, możemy użyć poniższej komendy PowerShell:
Get-AppxPackage | % {if (!($_.IsFramework -or $_.PublisherId -eq "cw5n1h2txyewy")) {$_}} | select PackageFullName Powyższa komenda zwróci listę nazw pakietów aplikacji z pominięciem frameworków i aplikacji systemowych. Możemy skopiować interesującą nas nazwę pakietu do późniejszego użycia.
Odinstalowywanie konkretnych aplikacji
Jeśli chcemy odinstalować określoną aplikację, możemy skopiować nazwę pakietu z listy uzyskanej wcześniej i użyć następującej komendy:
Remove-AppXPackage <PackageFullName> Ta komenda usunie wybraną aplikację z systemu.
Usuwanie zainstalowanych aplikacji systemowych
Jeśli chcemy, aby Windows instalował tylko określony zestaw aplikacji lub w ogóle żadnych, gdy użytkownik loguje się po raz pierwszy, musimy usunąć wszystkie zainstalowane aplikacje systemowe, czyli anulować ich przypisanie.
Przed usunięciem aplikacji systemowych warto uzyskać listę, używając poniższej komendy:
Get-AppXProvisionedPackage -Online | Select PackageName
Następnie, w podniesionym PowerShellu, możemy usunąć wybrane aplikacje za pomocą poniższej komendy:
Remove-AppXProvisionedPackage -Online -PackageName <PackageName>
Aby usunąć wszystkie zainstalowane aplikacje systemowe, możemy użyć tej komendy:
Get-AppXProvisionedPackage -Online | Remove-AppxProvisionedPackage -Online
Od tego momentu, gdy nowy użytkownik zaloguje się na maszynie, jedyną zainstalowaną aplikacją będzie Edge.
Warto zauważyć, że w przeciwieństwie do Windows 8, w Windows 10 ta komenda również anuluje przypisanie aplikacji Sklepu Windows. Dzięki temu możemy dostosować listę zainstalowanych aplikacji do naszych preferencji i zapewnić spersonalizowane środowisko dla użytkowników systemu Windows 10.
Przywracanie wszystkich aplikacji w systemie Windows 10 za pomocą PowerShell
W niektórych przypadkach może być konieczne przywrócenie wszystkich zainstalowanych aplikacji systemowych w systemie Windows 10, szczególnie po najnowszych aktualizacjach, które mogą wpływać na konfigurację aplikacji. Warto mieć świadomość, że poniższa komenda może być przydatna w takich sytuacjach.
Get-AppXPackage -AllUsers | Foreach {Add-AppxPackage -DisableDevelopmentMode -Register "$($_.InstallLocation)\AppXManifest.xml"}
Powyższa komenda ponownie rejestruje i przywraca wszystkie aplikacje dla wszystkich użytkowników systemu. Jest to szczególnie użyteczne, gdy chcemy przywrócić domyślne ustawienia po usunięciu lub dostosowaniu listy zainstalowanych aplikacji.
Pamiętajmy również, że PowerShell wymaga uprawnień administratora do wykonania niektórych operacji, zwłaszcza tych związanych z modyfikacją aplikacji systemowych. Przed użyciem komendy zaleca się sprawdzenie, czy mamy odpowiednie uprawnienia.