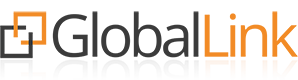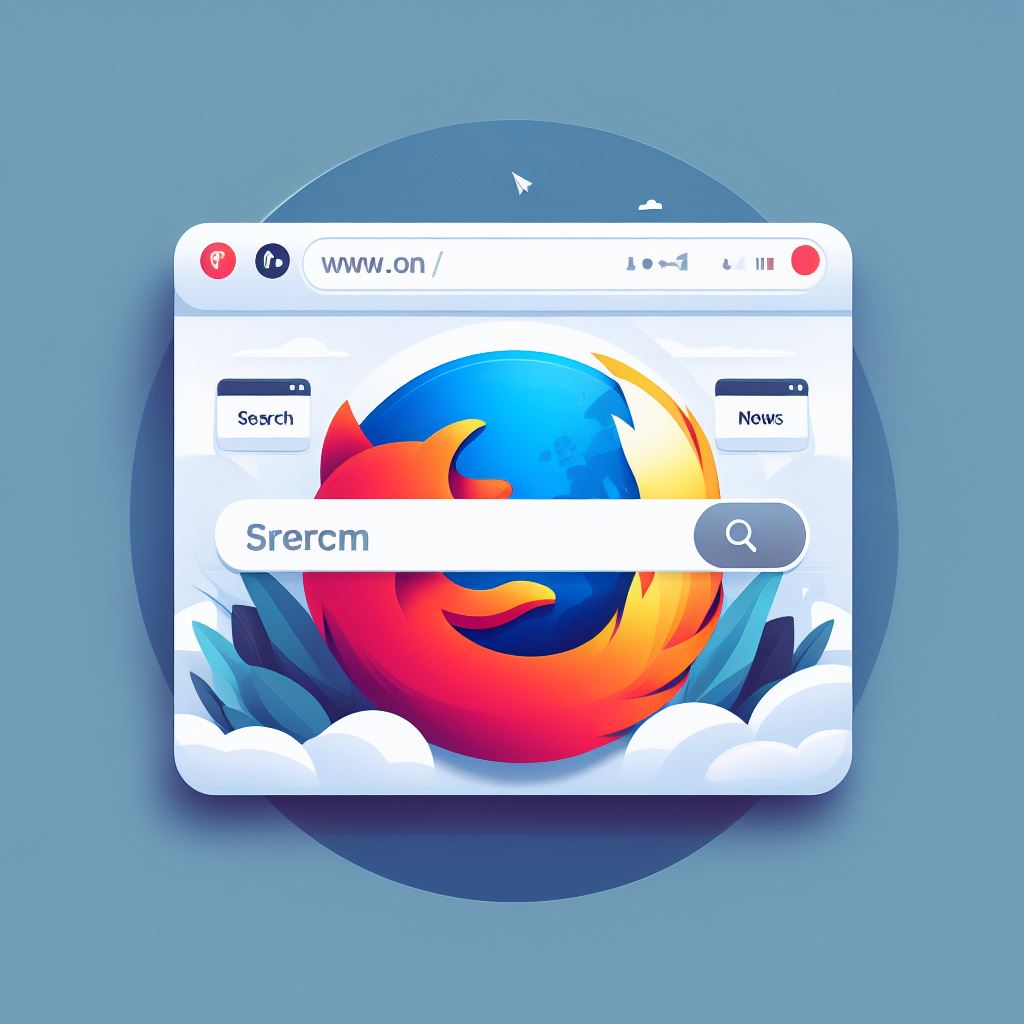Jeśli jesteś użytkownikiem programu Thunderbird do obsługi poczty elektronicznej i potrzebujesz przenieść swój profil na inny komputer lub przenieść magazyn poczty na inny dysk, nie musisz się martwić - istnieją proste sposoby na wykonanie tych zadań bez utraty danych. W tym artykule omówimy kroki, które pozwolą Ci przenieść zarówno profil Thunderbird, jak i magazyn poczty, w sposób bezpieczny i skuteczny.
Przenoszenie profilu Thunderbird na inny komputer:
Krok 1: Znajdź lokalizację profilu Thunderbird na swoim obecnym komputerze:
- W systemie Windows: Zazwyczaj znajduje się to w ścieżce C:\Users\nazwa_użytkownika\AppData\Roaming\Thunderbird\Profiles.
- W systemie macOS: Lokalizacja profilu to /Users/nazwa_użytkownika/Library/Thunderbird/Profiles.
- W systemie Linux: Ścieżka profilu to /home/nazwa_użytkownika/.thunderbird.
Krok 2: Skopiuj folder profilu Thunderbird na nowy komputer:
- Użyj pendrive'a, dysku zewnętrznego lub przesyłki przez sieć lokalną, aby przenieść folder profilu Thunderbird na nowy komputer.
- Umieść folder profilu Thunderbird w tym samym miejscu, gdzie znajduje się na starym komputerze.
Krok 3: Uruchom Thunderbird na nowym komputerze:
- Po umieszczeniu folderu profilu na nowym komputerze, uruchom Thunderbird.
- Twoje ustawienia, konta pocztowe i wiadomości powinny być teraz dostępne na nowym komputerze.
Przenoszenie magazynu poczty na inny dysk:
Krok 1: Znajdź lokalizację magazynu poczty w profilu Thunderbird:
- Otwórz Thunderbird i przejdź do menu Pomoc > Informacje dla pomocy technicznej.
- W zakładce „Informacje dla pomocy technicznej” znajdź pozycję „Folder magazynu poczty”.
- Skopiuj ścieżkę do tego folderu.
Krok 2: Przenieś magazyn poczty na inny dysk:
- Skopiuj całą zawartość folderu magazynu poczty do nowej lokalizacji na innym dysku.
- Upewnij się, że zachowujesz strukturę folderów i plików.
Krok 3: Skonfiguruj Thunderbird, aby używał nowej lokalizacji magazynu poczty:
- W Thunderbirdzie przejdź do menu Narzędzia > Opcje (lub Edycja > Preferencje na macOS).
- W zakładce „Zaawansowane” wybierz „Sieć i dysk”.
- Kliknij przycisk „Magazyn lokalny” i wybierz „Przeglądaj”.
- Wybierz nową lokalizację magazynu poczty na innym dysku i kliknij „OK”.
Po wykonaniu tych kroków, Twój profil Thunderbird oraz magazyn poczty będą gotowe do użytku na nowym komputerze lub nowym dysku. Pamiętaj, żeby regularnie wykonywać kopie zapasowe swoich danych, aby uniknąć utraty ważnych informacji. Teraz możesz cieszyć się ciągłością swojej pracy bez obaw o utratę danych poczty elektronicznej.
Druga opcja: Uruchamianie Thunderbirda z parametrem "-p":
Jeśli preferujesz bardziej bezpośredni sposób zarządzania profilami Thunderbirda bez konieczności przechodzenia przez interfejs graficzny, możesz skorzystać z opcji uruchomienia programu z parametrem "-p" bezpośrednio z poziomu systemu operacyjnego.
Krok 1: Otwórz Wiersz Poleceń lub Terminal:
- Windows: Naciśnij klawisz Windows + R, wpisz "cmd" i naciśnij Enter.
- macOS: Otwórz Finder, przejdź do folderu "Programy", otwórz "Terminal".
- Linux: Otwórz Terminal przez menu aplikacji lub użyj skrótu klawiaturowego (np. Ctrl + Alt + T).
Krok 2: Uruchom Thunderbird z parametrem "-p":
- Wpisz odpowiednią komendę w terminalu:
- Windows:
thunderbird.exe -p - macOS i Linux:
./thunderbird -p
- Windows:
Krok 3: Zarządzanie profilami:
- Po wpisaniu powyższej komendy, powinien uruchomić się menedżer profili Thunderbirda.
- Wybierz istniejący profil, aby go uruchomić, lub stwórz nowy profil.
Korzystanie z parametru "-p" pozwoli Ci szybko zarządzać profilami Thunderbirda bez konieczności uruchamiania programu i przechodzenia przez interfejs graficzny. Jest to szczególnie przydatne w przypadku zaawansowanych użytkowników, którzy preferują wykorzystywanie poleceń w terminalu do szybkiego dostępu do funkcji programu.