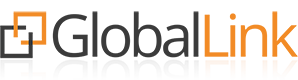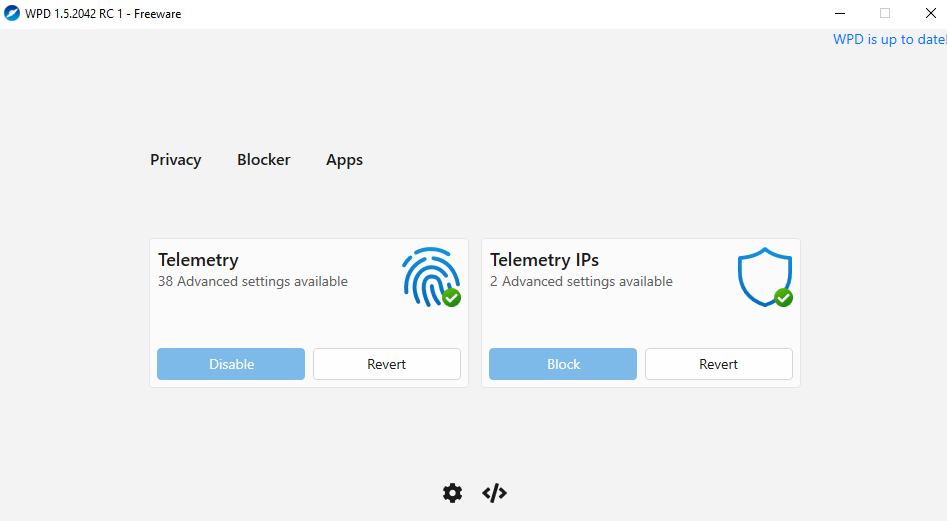Windows 11 przyniósł wiele zmian w interfejsie użytkownika, w tym nową wersję menu kontekstowego. Chociaż jest ono nowoczesne i uproszczone, niektórzy użytkownicy mogą tęsknić za klasycznym wyglądem i funkcjonalnością, które oferował Windows 10. Na szczęście istnieje sposób, aby przywrócić klasyczne menu kontekstowe. W tym artykule pokażemy, jak to zrobić krok po kroku.
Krok 1: Otwórz Edytor Rejestru Pierwszym krokiem jest otwarcie Edytora Rejestru. Możesz to zrobić, naciskając klawisze Windows + R, wpisując regedit i naciskając Enter.
Krok 2: Nawiguj do odpowiedniego klucza rejestru Po otwarciu Edytora Rejestru, przejdź do następującego klucza: HKEY_CURRENT_USER\Software\Classes\CLSID
Krok 3: Utwórz nowy klucz Kliknij prawym przyciskiem myszy na folder CLSID, wybierz Nowy > Klucz i nadaj mu nazwę: {86ca1aa0-34aa-4e8b-a509-50c905bae2a2}
Krok 4: Utwórz podklucz Wewnątrz nowo utworzonego klucza, utwórz kolejny klucz o nazwie InprocServer32.
Krok 5: Zrestartuj komputer Po utworzeniu kluczy, zrestartuj komputer, aby zmiany weszły w życie.
Zakończenie Po ponownym uruchomieniu komputera, powinieneś zobaczyć klasyczne menu kontekstowe, gdy klikniesz prawym przyciskiem myszy na pliki lub foldery.
Ważna uwaga Edycja rejestru może być ryzykowna i może prowadzić do niestabilności systemu, jeśli nie zostanie wykonana poprawnie. Zaleca się wykonanie kopii zapasowej rejestru przed dokonaniem jakichkolwiek zmian.
Poza ręczną edycją rejestru i tworzeniem pliku .reg, istnieje jeszcze łatwiejsza metoda, która wykorzystuje narzędzie reg.exe wbudowane w system Windows. Pozwala to na automatyczne dodanie niezbędnych wpisów do rejestru bez konieczności ręcznego tworzenia pliku .reg. Oto jak to zrobić:
Krok 1: Otwórz Wiersz Poleceń Naciśnij klawisze Windows + R, wpisz "cmd" i naciśnij Enter, aby otworzyć Wiersz Poleceń.
Krok 2: Skopiuj i Wklej Poniższe Polecenie Skopiuj następujące polecenie i wklej je do Wiersza Poleceń:
reg.exe add "HKCU\Software\Classes\CLSID\{86ca1aa0-34aa-4e8b-a509-50c905bae2a2}\InprocServer32" /f /ve
Krok 3: Naciśnij Enter Naciśnij Enter, aby uruchomić polecenie i dodać odpowiedni wpis do rejestru.
Krok 4: Zrestartuj komputer Po zakończeniu polecenia i dodaniu wpisu do rejestru, zaleca się zrestartowanie komputera, aby wprowadzone zmiany zostały uwzględnione.
Ta metoda jest wygodna dla osób, które preferują wykorzystywanie poleceń systemowych i nie chcą bawić się w tworzenie plików .reg. Jednakże, jak zawsze, pamiętaj o ostrożności przy wprowadzaniu zmian do rejestru systemowego.
Podsumowując, istnieją kilka różnych sposoby przywrócenia klasycznego menu kontekstowego w systemie Windows 11. Każda z tych metod ma swoje zalety i można wybrać tę, która najlepiej odpowiada twoim preferencjom i umiejętnościom technicznym.