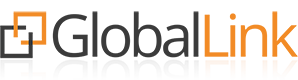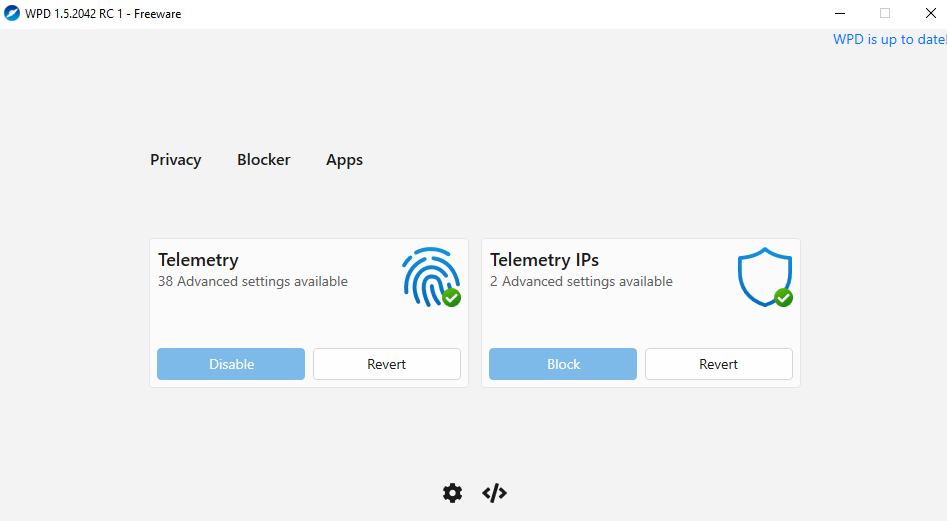Zarządzanie profilami użytkowników jest kluczowe dla utrzymania porządku i efektywności operacyjnej w systemach Windows 10, zarówno w wersji Home, jak i Pro. Usuwanie profilu użytkownika może być potrzebne do ponownej konfiguracji konta, zwolnienia przestrzeni na dysku, lub rozwiązania problemów technicznych. Oto kompletny przewodnik, jak to zrobić.
Część 1: Wstępne Kroki
Krok 1: Tworzenie Kopii Zapasowej Danych
Przed przystąpieniem do usuwania profilu, zaleca się wykonanie kopii zapasowej wszystkich ważnych danych użytkownika. Obejmuje to dokumenty, zdjęcia, muzykę i inne pliki osobiste.
Krok 2: Logowanie Jako Administrator
Aby usunąć profil użytkownika, musisz być zalogowany jako administrator. Tylko konta z uprawnieniami administracyjnymi mają możliwość zarządzania innymi kontami użytkowników.
Część 2: Usuwanie Profilu Użytkownika w Windows 10 Home
Krok 3: Dostęp do Ustawień Kont Użytkowników
- Otwórz menu „Start” i wybierz „Ustawienia”.
- Przejdź do „Konta”, a następnie do „Rodzina i inni użytkownicy”.
Krok 4: Usuwanie Profilu
- Znajdź konto, które chcesz usunąć, kliknij je, a następnie wybierz „Usuń”.
- System poprosi o potwierdzenie, że chcesz usunąć konto wraz z wszystkimi jego danymi.
Część 3: Usuwanie Profilu Użytkownika w Windows 10 Pro
Krok 5: Zmiana Nazwy Folderu Profilu
- Przed usunięciem profilu w Windows 10 Pro, zmień nazwę folderu profilu użytkownika w lokalizacji
C:\Użytkownicy(np. z jan.kowalski na jan.kowalski_old). Dzięki temu możesz odzyskać pliki z profilu, jeśli zapomniałeś coś skopiować. Jeśli nie możesz zmienić nazwy folderu, być może będziesz musiał zrestartować komputer.
Krok 6: Usuwanie Klucza SID z Rejestru
- Uruchom edytor rejestru (REGEDIT.EXE).
- Przejdź do
HKEY_LOCAL_MACHINE\SOFTWARE\Microsoft\Windows NT\CurrentVersion\ProfileList. - Znajdź i usuń klucz SID danego użytkownika.
Krok 7: Usuwanie Konta za Pomocą Zarządzania Komputerem
- W Windows 10 Pro, możesz usunąć konto użytkownika za pomocą narzędzia "Zarządzanie komputerem".
- Kliknij prawym przyciskiem myszy na ikonę „Ten komputer” na pulpicie lub w menu Start i wybierz „Zarządzaj”.
- W oknie "Zarządzanie komputerem" przejdź do „System Tools” > „Local Users and Groups” > „Users”.
- Znajdź konto, które chcesz usunąć, kliknij na nie prawym przyciskiem myszy i wybierz „Delete”.
Podsumowanie
Usuwanie profilu użytkownika w Windows 10, zarówno w wersji Home, jak i Pro, wymaga ostrożności i odpowiedzialności. W wersji Home, proces ten jest bardziej bezpośredni i odbywa się przez ustawienia systemowe, podczas gdy w wersji Pro oferuje dodatkowe opcje, takie jak zarządzanie kontami